Lalu.. bagaimana dengan cara membuatnya ?? apakah susah ??. Jawabannya adalah mudah. Saya saja membuatnya tidak perlu memakan waktu lama. Kira-kira 15 menit selesai hehe. Dan pada kesempatan kali ini juga saya akan memberitahukan bagaimana cara membuatnya. Oke deh dari pada banyak pembukaan langsung saja...
Here we go...
Pada pembahasan kali ini saya akan membahas tutorial mengenai cara membuat logo seperti pada gambar di atas. Sebelumnya saya hanya ingin memberitahukan kalau dalam pembuatan logo ini saya menggunakan CorelDraw X4. Nah sebelum mulai membuatnya, tentu saja kita membuka CorelDraw kita terlebih dahulu. Setelah itu pilih New blank document.
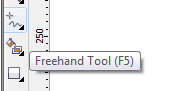 Setelah terbuka lembar kerja dari CorelDraw tersebut kemudian kita memilih Freehand Tool. Tool tersebut akan kita gunakan penuh dalam pembuatan logo ini. Untuk menggunakan tool ini cukup klik sekali kemudian tarik ke arah yang kalian kehendaki.
Setelah terbuka lembar kerja dari CorelDraw tersebut kemudian kita memilih Freehand Tool. Tool tersebut akan kita gunakan penuh dalam pembuatan logo ini. Untuk menggunakan tool ini cukup klik sekali kemudian tarik ke arah yang kalian kehendaki.Sekarang buat pola seperti gambar di bawah ini. Gambar tersebut nantinya akan menjadi pola dasar dalam pembuatan logo ini. Untuk membuat garis sejajarnya cukup copy-paste saja dengan garis yang sebelumnya telah dibuat.
Setelah selesai membuat pola, kemudian kita mulai membuat bentuk logo utamanya. Gunakan tool yang sama, yaitu Freehand Tool. Buat gambar logonya bedasarkan pola yang sebelumnya telah kita buat. Bentuk dari logo tersebut akan tidak terlalu jelas karena beberapa garis utamanya tertimpa dengan garis-garis pola.
Agar bentuk logonya terlihat jelas, maka kemudian kita menghapus garis-garis pola yang saat pertama kali telah kita buat sebelumnya. Klik garis-garis tersebut kemudian delete garis tersebut. Setelah terhapus semua garis-garis tersebut, sekarang kita dapat melihat jelas bentuk logo tersebut.
Sekarang beri warna pada logo tersebut menggunakan Paintbucket Tool. Klik objek yang ini di beri warna kemudian pilih warna yang diinginkan. Jika klik kiri maka akan melakukan fill jika klik kanan maka akan memberi warna line. Dalam hal ini saya memberi warna pada fill dengan warna merah.
Kemudian blok seluruh objek setelah itu copy-paste objek tersebut. Setelah objek tersebut muncul lakukan rotate dengan cara klik dua kali pada objek tersebut. Lakukan rotate 180 derajat. Kemudian pindahkan posisinya seperti pada contoh.
Untuk mempercantik tampilan logo tersebut, blok seluruh objek yang ada kemudian pilih Drop Shadow Tool. Setelah itu klik pada objek tersebut tarik node yang berbentuk kotak berwana hitam ke arah yang diinginkan.
Demikianlah tutorial membuat logo kali ini. Mudah-mudahan bermanfaat ya bagi kalian semua.
Sampai jumpa di postingan selanjutnya















1 komentar:
hehe.. makasih gan..
semoga bermanfaat ya
Posting Komentar