- Platform(s): Red Hat Linux, SUSE Linux
- Browser(s): All Browsers
- Java version(s): 1.5.0, 6.0
Linux system requirements
See supported System Configurations for information about supported platforms, operating systems, desktop managers, and browsers.You will also need a Pentium 166MHz or faster processor with a minimum of 75MB free disk space and a minimum of 32MB of RAM.
Follow these steps to download and install Java for Linux.
Download
- Go to http://java.com and click on the Download button
- There are two types of installation packages.
- Linux self extracting binary file
This file can be used to install Java in a location chosen by the user and can be installed by anyone (not only root users). As long as you are not root user, it cannot displace the system version of the Java platform suppled by Linux. - Linux RPM package
Linux RPM (Redhat Package Manager) uses RPM to install Java. In order to use this method, you need to have RPM available on your system. Otherwise use the other option.
Download the package that best suits your needs. You can download the file to any of the directories on your system. - Linux self extracting binary file
- Download and check the download file size to ensure that you have downloaded the full, uncorrupted software bundle.
- Before you download the file, notice its byte size provided on the download page on the web site.
- Once the download has completed, compare that file size to the size of the downloaded file to make sure they are equal.
Install
Note: The instructions below are for installing Java 6. If you're-installing another version, make sure you change the version number appropriately when you type the commands at the terminal.
To install the Linux (self-extracting) file
Follow these instructions:- Change the permission of the file you downloaded to be executable. Type:
chmod a+x jre-6u-linux-i586.bin - Verify that you have permission to execute the file. Type:
ls -l

- Change to the directory in which you want to install. Type:
cd
For example, to install the software in the /usr/java/ directory, Type:
cd /usr/java/
Note about root access: To install Java in a system-wide location such as /usr/local, you must login as the root user to gain the necessary permissions. If you do not have root access, install the Java in your home directory or a subdirectory for which you have write permissions.
- Run the self-extracting binary Type:
./jre-6u-linux-i586.bin
The license agreement is displayed. Review the agreement. Press the spacebar to display the next page. At the end, enter yes to proceed with the installation.
- Java is installed into its own directory. In this example, it is installed in the
/usr/java/jre1.6.0_directory. When the installation has completed, you will see the word Done.

- Verify that the
jre1.6.0_sub-directory is listed under the current directory. Type:
ls

The installation is now complete. Skip to the Enable and Configure section.
To install the Linux RPM (self-extracting) file
Follow these instructions:- Become the root user by running the su command and entering the super-user password.
At the terminal: Type:
su
Enter the root password. - Change to the directory in which you want to install. Type:
cd
For example, to install the software in the /usr/java/ directory, Type:
cd /usr/java
Note about root access: To install Java in a system-wide location such as/usr/local, you must login as the root user to gain the necessary permissions. If you do not have root access, install Java in your home directory or a subdirectory for which you have write permissions.
- Change the permission of the file you downloaded to be executable. Type:
chmod a+x jre-6u-linux-i586-rpm.bin
- Start the installation process. Type:
./jre-6u-linux-i586-rpm.bin
The license agreement is displayed. Review the agreement. Press the spacebar to display the next page. At the end, enter yes to proceed with the installation.
- The installation file creates and runs the file
jre-6in the current directory.-linux-i586.rpm

- Verify that the
jre1.6.0_sub-directory is listed under the current directory. Type:
ls

The installation is now complete. Go to the Enable and Configure section.
Enable and Configure
Firefox or Mozilla
- Create a symbolic link to the
libjavaplugin.sofile in the browser plugins directory- Go to the plugins sub-directory under the Firefox installation directory
cd/plugins
- Create the symbolic link
ln -s/plugin/i386/
ns7/libjavaplugin_oji.so
In thelncommand line above, usens7-gcc29if Firefox was compiled with gcc2.9.
If you install Firefox 1.5 or later, you can enable the Java Console menu item in the Tools menu. Change directories to the Firefox extensions directory, then unzip ffjcext.zip there.cd /usr/lib/firefox-1.4/extensions
unzip /usr/java/jre1.6.0/lib/deploy/ffjcext.zip
Example- If Firefox is installed at this directory:
/usr/lib/firefox-1.4/ - And if the Java is installed at this directory:
/usr/java/jre1.6.0 - Then type in the terminal window to go to the browser plug-in directory:
cd /usr/lib/firefox-1.4/plugins - Enter the following command to create a symbolic link to the Java Plug-in for the Mozilla browser.
ln -s /usr/java/jre1.6.0/plugin/i386/ns7/libjavaplugin_oji.so
- Go to the plugins sub-directory under the Firefox installation directory
- Start the Firefox browser, or restart it if it is already up.
In Firefox, type about:plugins in the Location bar to confirm that the Java Plugin is loaded. If the version is Firefox 1.5 or later, click the Tools menu to confirm that Java Console is there
Test Installation
To test that Java is installed and working properly on your computer, run this test applet.
Source : Java for Linux





















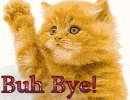




0 komentar:
Posting Komentar